
Install Raspbian onto an SD card using a Windows computer RASPBIAN IMAGE DATED 09/02/2013
RASPBIAN WEBSITE
After downloading Raspbian on a normal Windows PC, the operating system must be put on an SD card (you will need one of at least 2GB in size) using a special tool called Image Writer. Return to a web browser and find Image Writer. In the centre of the screen is the download button click it and save the file to a memorable location..
This is a compressed Zip file. Once the download has finished, click Open Folder and find the win32diskimager-binary.zip file. Right-click it and choose Extract All followed by Extract. This will create a folder called ‘win32diskimager-binary’, with some files inside. 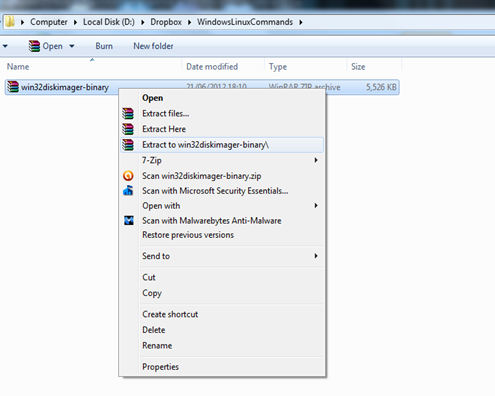
It is now time to copy the operating system to an SD card. If using an external SD card reader, slot the SD card into it now and connect it to the PC. Otherwise, just slot the SD card into the computer’s built-in memory card slot (some desktops and many laptops have these).
Use Windows Explorer to navigate to the win32diskimager-binary folder and double-click the Win32DiskImager.exe file. In the window that appears, click the blue folder icon next to Image File and browse to the ‘2013-02-09-wheezy-raspbian’ (or similar) folder. In this folder will be a single file called ‘2013-02-09-wheezy-raspbian’. Click this, then click the Save button at the bottom. 
If more than one removable drive is connected to your PC, check that the drive letter – found to the right of the Image Writer window – corresponds to the SD card reader. If unsure, simply unplug all other external drives from the PC until this process is complete. Click the Write button at the bottom of the Image Writer window, then click Yes in the dialogue box. This will write the Raspbian image file to the SD card. 
When the writing process has finished, wait for the light on the SD card reader to stop flashing and then remove the SD card; this card is now ready to be used in a Raspberry Pi.

No comments:
Post a Comment